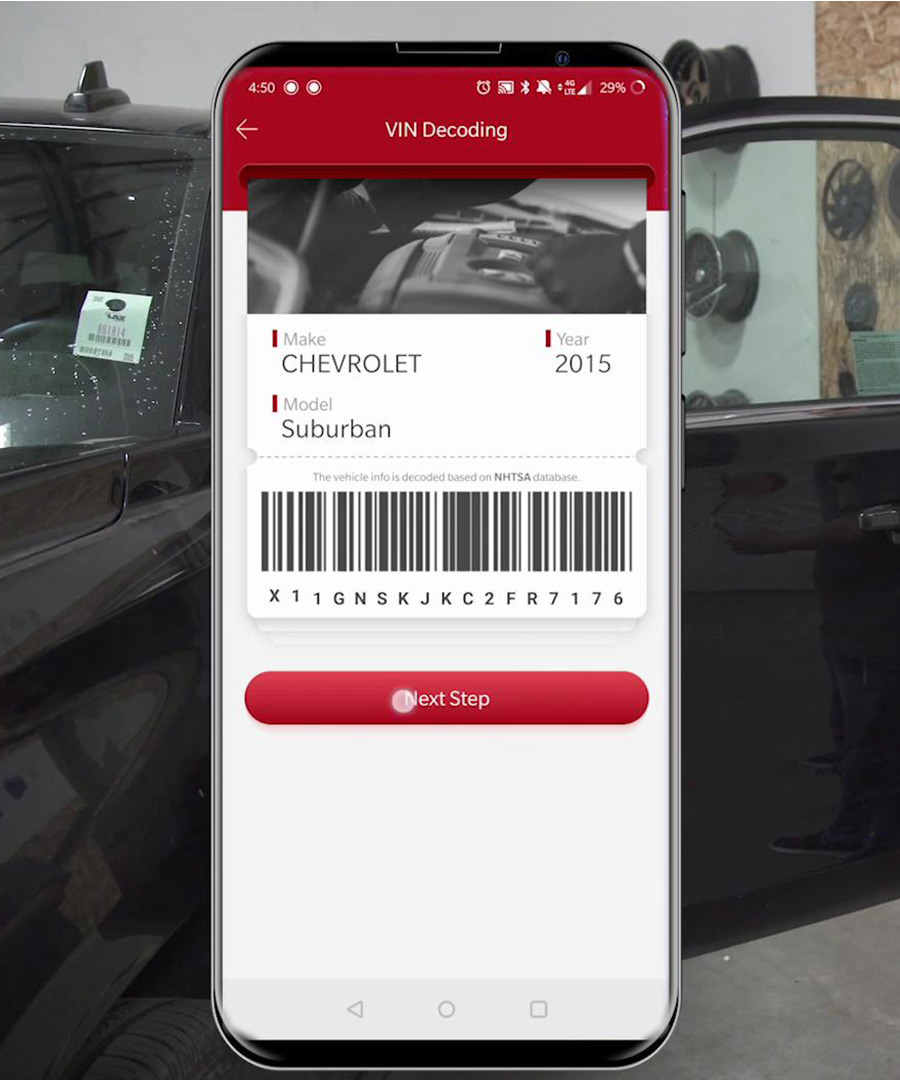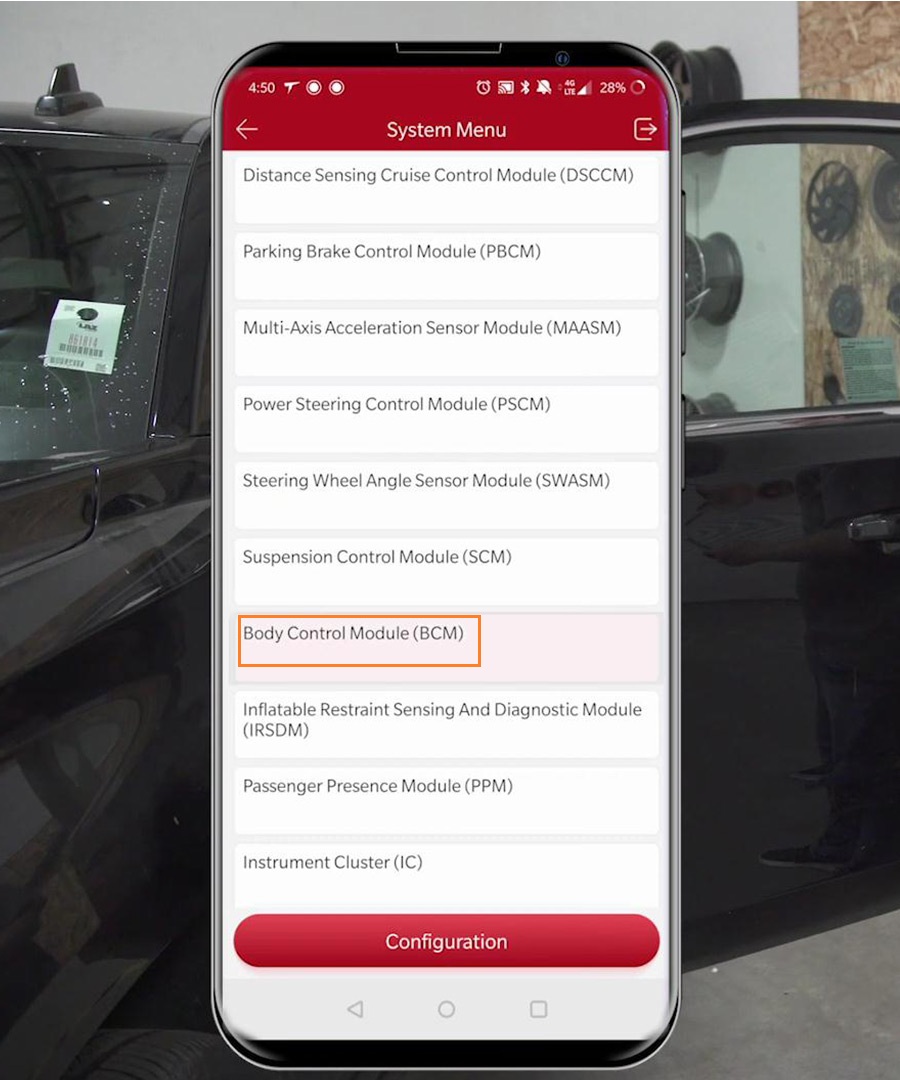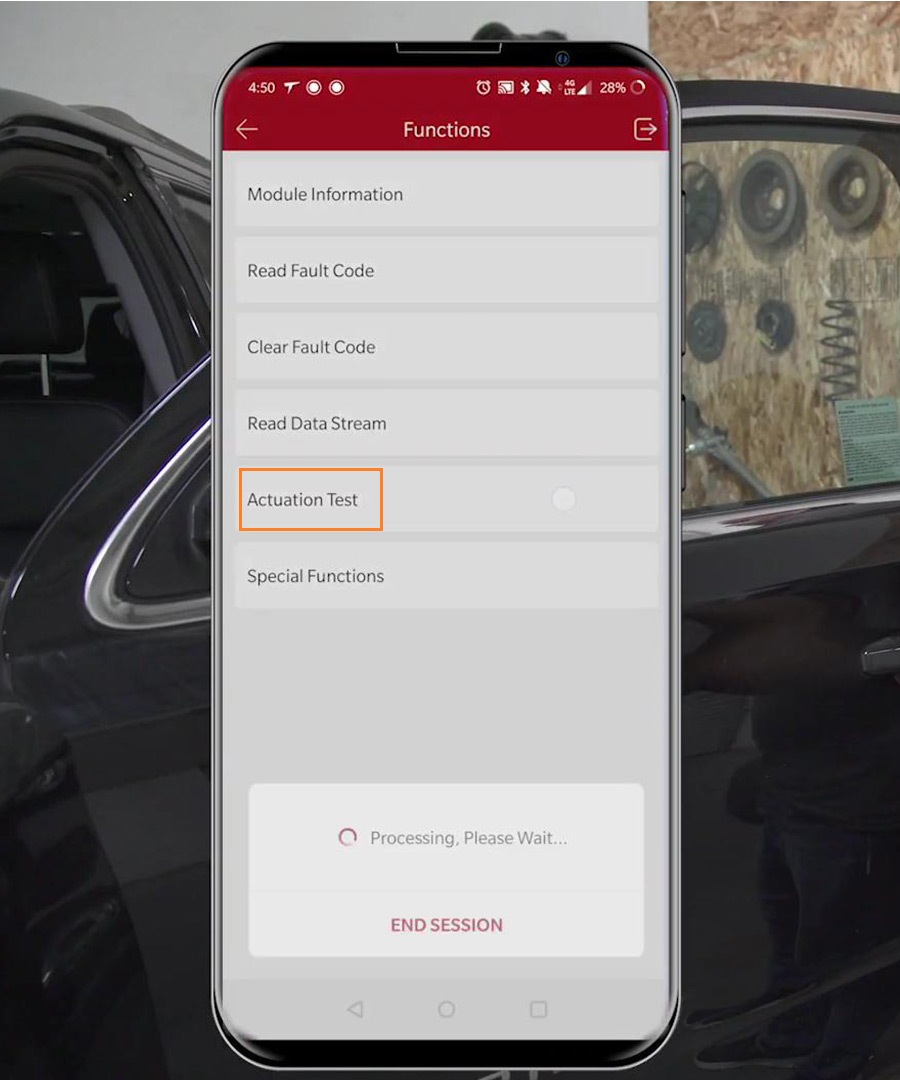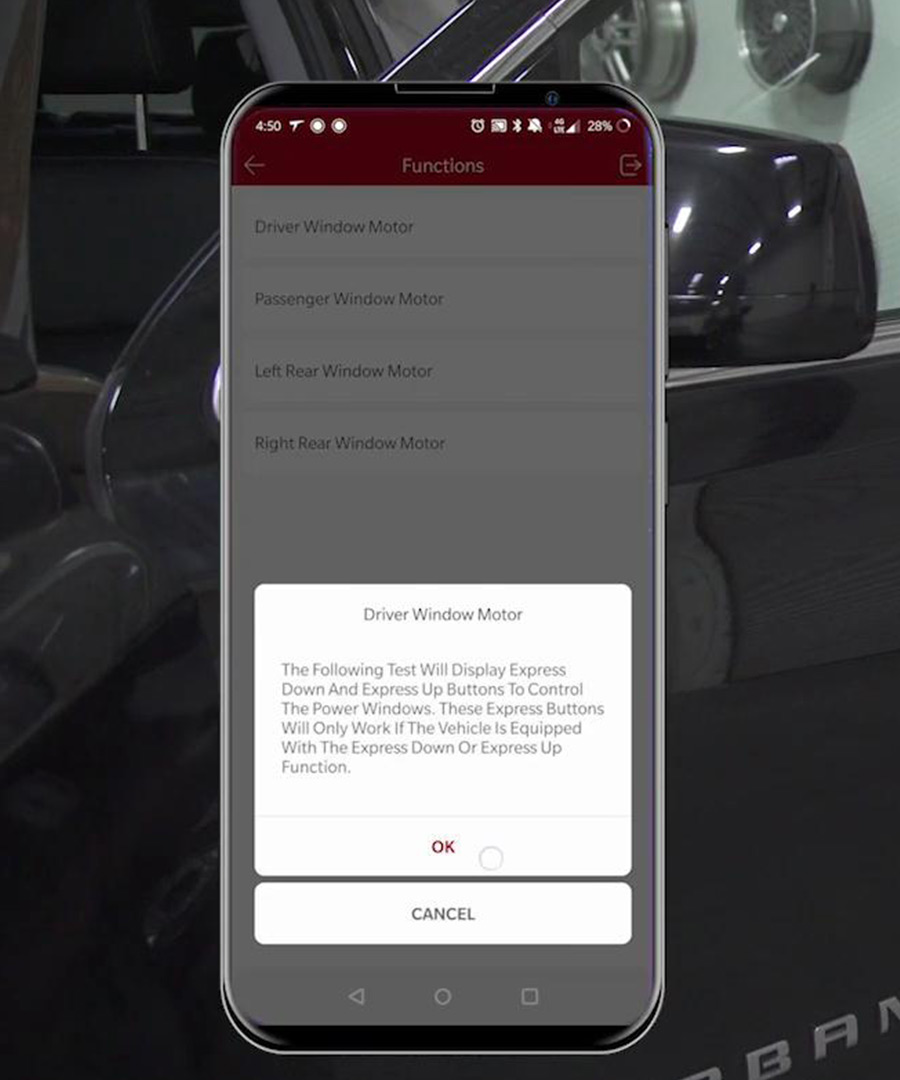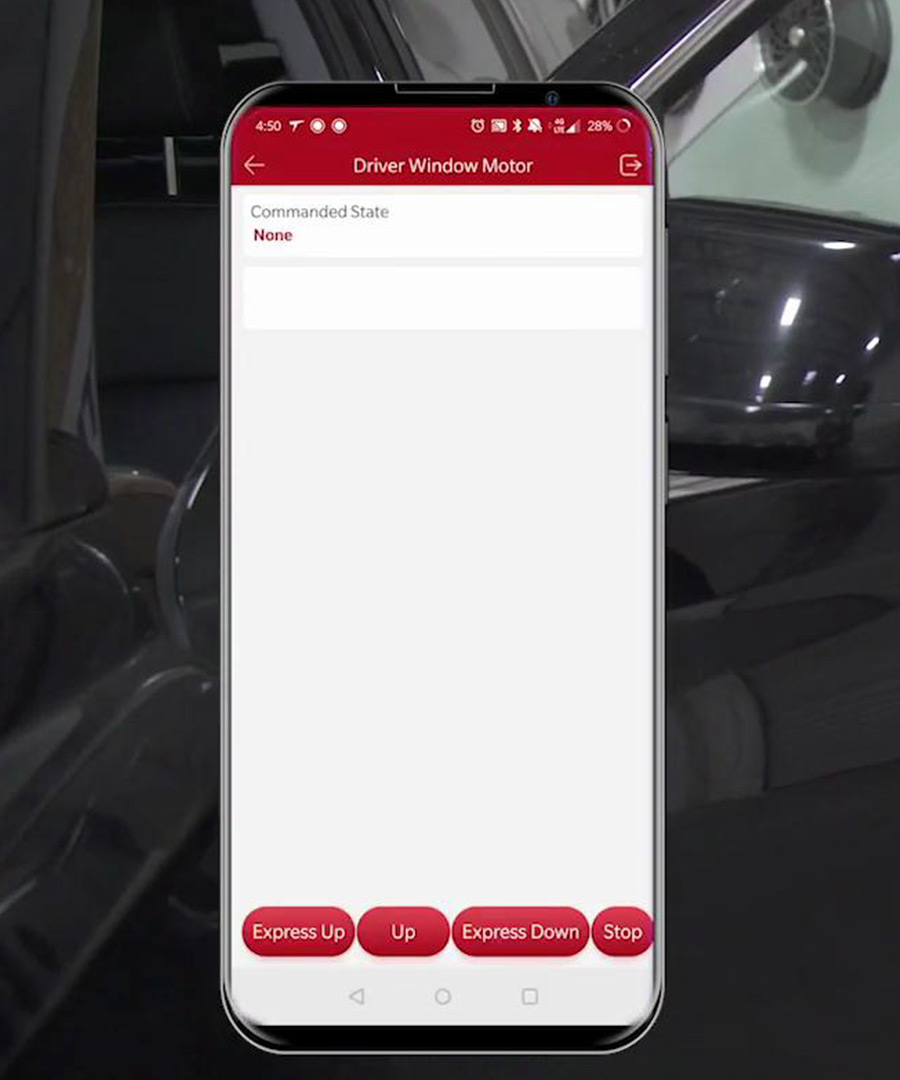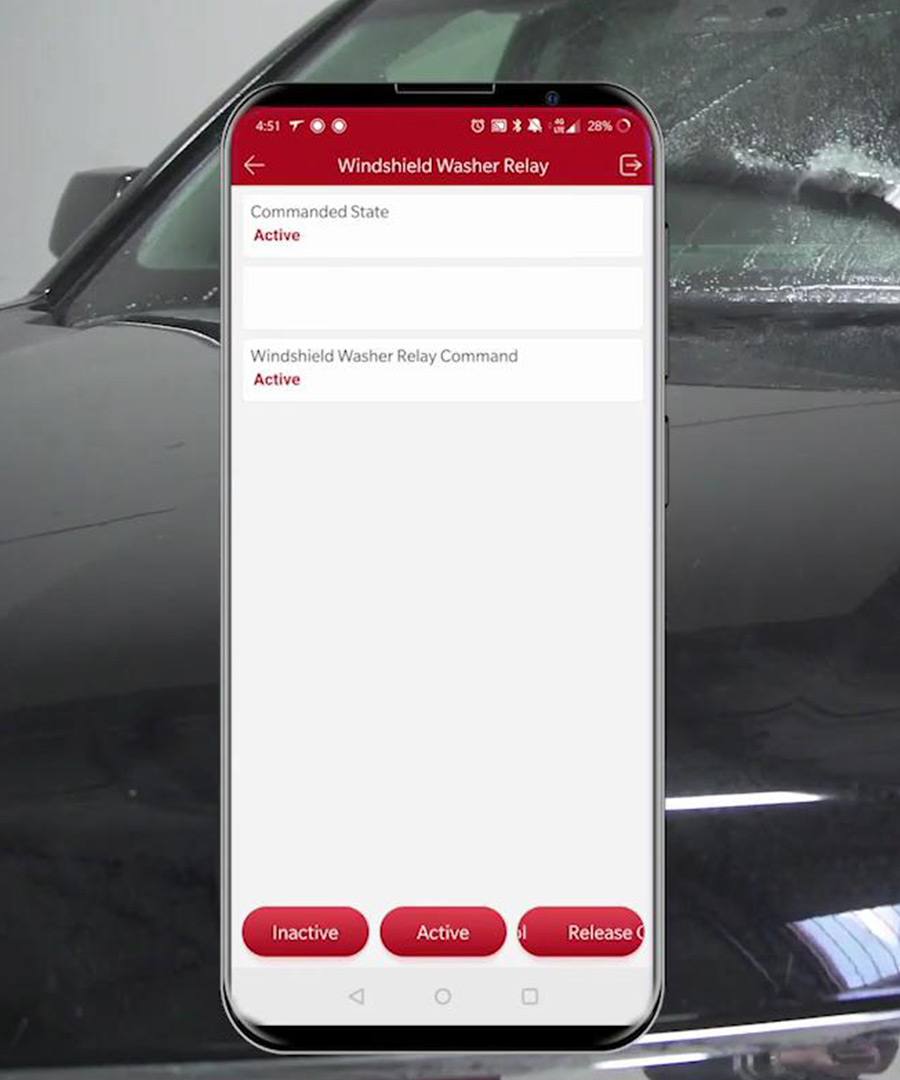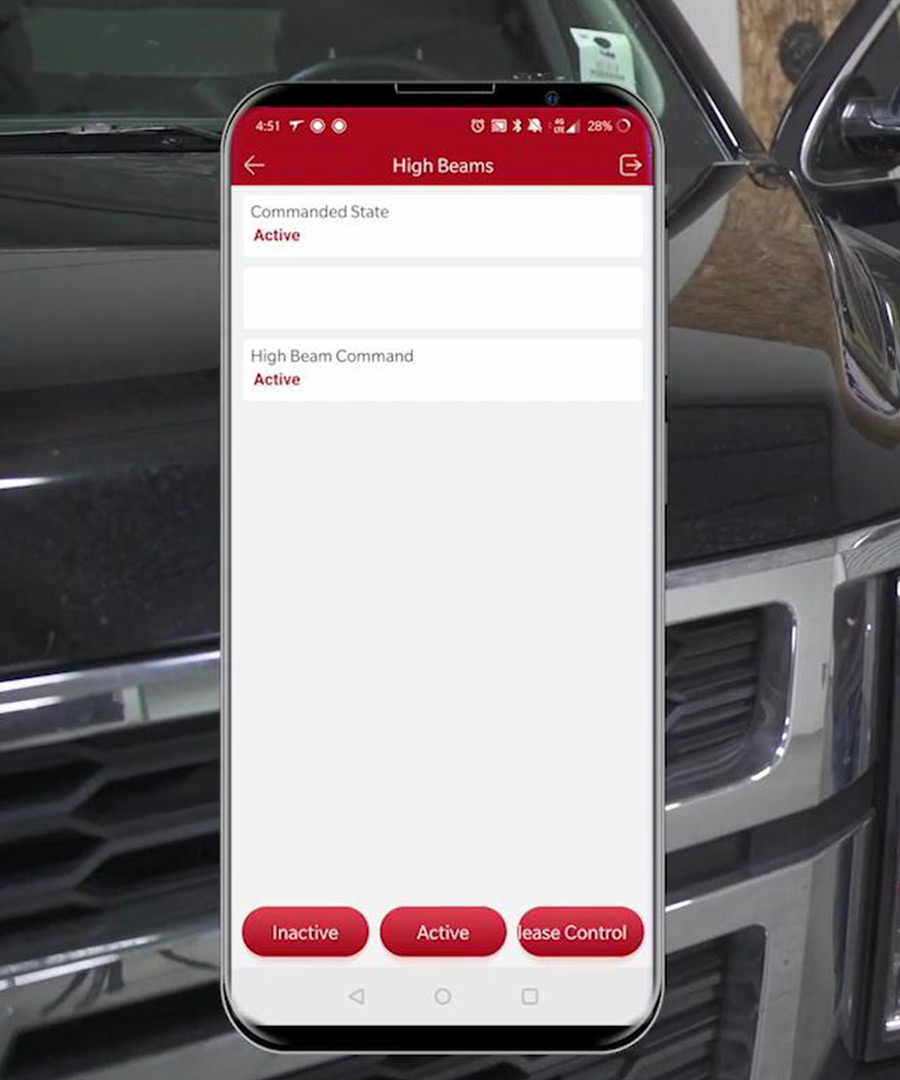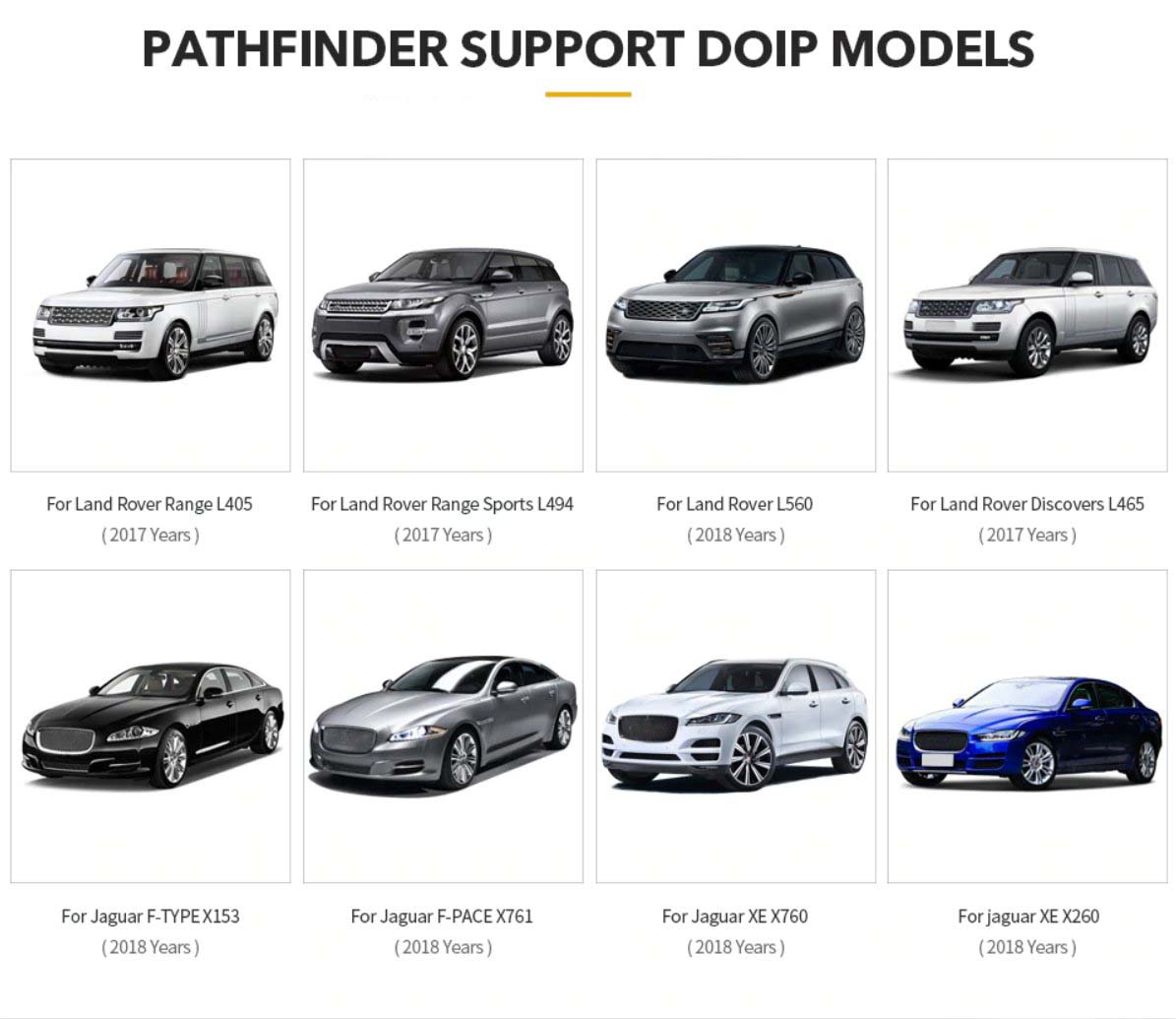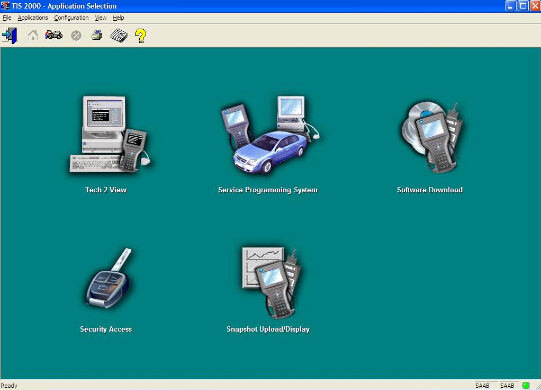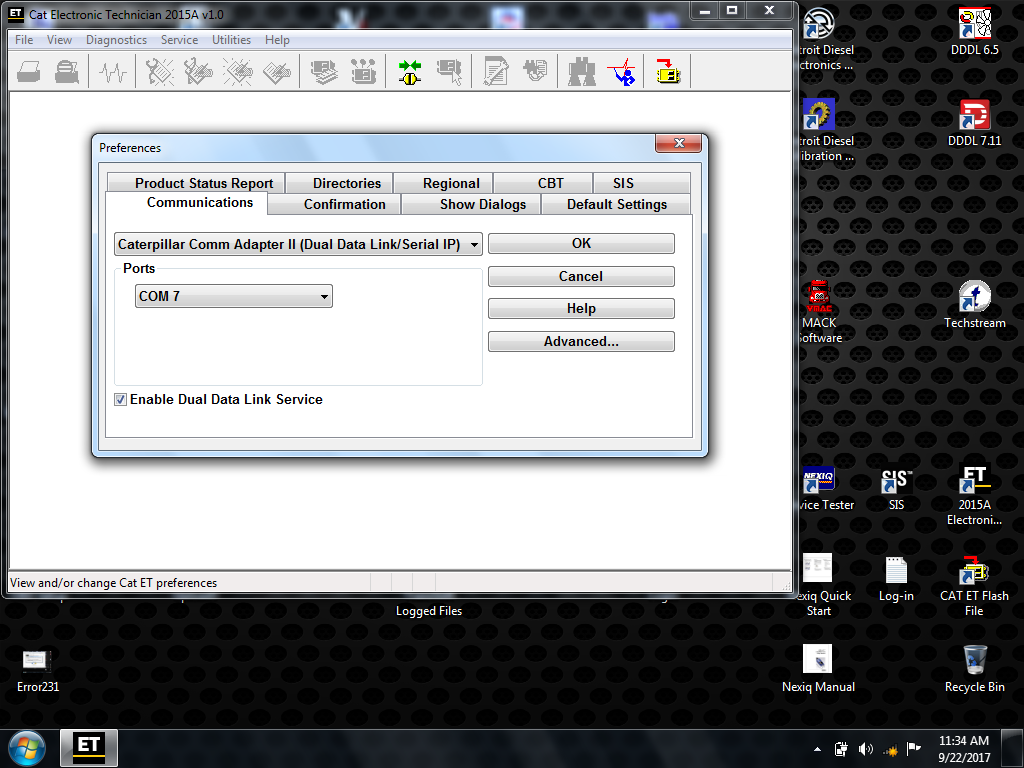What is TIS 2000 Software?
TIS 2000 is abbreviation of Techline Information System 2000 software application.TIS 2000 is actually a group of serveral programs that perform the following functions:
Service Programming System(SPS)
Tech 2 Updating
Tech 2 Snapshot Uploading and Analysis
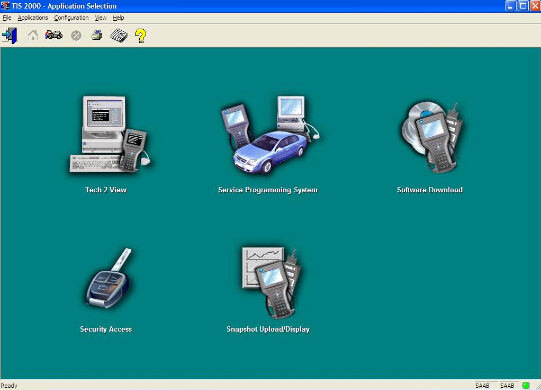
Top 4 Reason to Get GM Tech2 Full Package:
1. Multi-langauge: English, Italian, French, Portuguese, German, Spainish, Korean, Japanese, Thai, Chinese
2. Update: via 32MB Software Card, when there is newer version, you can just buy new card to update
3. Support Car Models: GM, SAAB, Opel, Suzuki, Isuzu, Holden
Software Listing :
GM
GM-English 33.004 1991-2014
GM-Spanish 33.002 1991-2014
GM-Germany 32.007 1991-2013
GM-Japanese 32.006 1991-2013
GM-French 32.007 1991-2013
GM-Italiana 32.007 1991-2013
GM-Portuguese 32.002 1991-2013
GM-Korean 32.002 1991-2013
GM-China 32.002 1991-2013
OPEL
OPEL-English Newly Update to V180 1997-2014
OPEL-Italian Newly Update to V180 1997-2014
OPEL- Polski Newly Update to V180 1997-2014
OPEL- German Newly Update to V180 1997-2014
OPEL- Turkish Newly Update to V180 1997-2014
GM Tech2 Card Opel Software Update to V180 Support Cars from the Year 1997 to 2014
SUZUKI
SUZUKI-English V01.210.020
SAAB
SAAB-English V148.000
ISUZU
ISUZU-English CAN-BUS V180 2006-2015 (CAN-BUS support car models after 2010)
ISUZU-English K-Line V11.680 1996-2014 (K-line support car models from 1996 to 2014)
Holden
Holden-English V149.000 1999-2013 (For North American Area Only)
Holden-English V147.000 1999-2012 (For Australia)
4. Year Coverage of Diagnosis: From 1992 to 2013, With Help of Tis2000 Software, It Can Do Programming for Cars Before Year 2007
5. Package light and easy for carry.
Global TIS 2000 Software Free Download:
TIS2000 Software:
http://www.mediafire.com/file/bc92by7ao7fp1la/GM+2000NAO.7z
TIS 2000 Dongle Crack Download:
https://rapidgator.net/file/a081c4c028aa1fb80ea98e15a540b9a9/TIS2000_Dongle_Crack.7z.html
Opel-Vauxhall TIS 2000 v96 Multilanguage
Opel-Vauxhall TIS 2000 v116.0E Multilanguage
O.S.: Windows XP; Windows Vista; Windows 7; Windows 8
– CPU: Pentium/Athlon 1 GHz or higher
– RAM: 256 MB of system memory
– Hard Drive: 5 GB of available space
– DVD-ROM
https://mega.nz/#!K8Vz1I4S!AFnVYQCst3VqNTCmSTuwE4B-lw87wJR3gz547bnwETQ
Opel TIS 2000 Download:
https://kitorrent.com/opel-tis-2000-dvd-t1309837.html
SAAB Global TIS Free Download:
https://mega.nz/#F!ut9kCK5S!v6XY8ROGHR_TJISdGr0BAA
SAAB GlobalTIS 1.2010:
http://cartechnology.co.uk/attachment.php?aid=10129
SAAB GlobalTIS1.2010 Activation:
http://cartechnology.co.uk/showthread.php?tid=1457
Opel GlobalTIS V32B:
https://mega.co.nz/#F!rloGUAha!-hBJWlK9iuIy-i6LCDRjAQ
PASS: cartechnology.co.uk
The support Languages they are ONLY these:
– Italian
– German
– French
– Dutch
TIS2000 Software Installation Guide:
Method 1:
A lot of info I found over at SaabCentral but it is just a giant thread to read through although a lot of the info is on the first page. And a lot doesn’t apply since it’s geared towards Saab (even the 9-7x doesn’t apply, it’s under GM).
So you have a Tech2 but a lot of the things you would like to do is locked out because you don’t have access to the computer software to allow you to do it. Things like updating PCM’s and modules and anything security related are locked out. If you bought one of the Tech2 clones, it probably came with a CD with the Tis2000 software. If you install it and try to use it, it says that it can’t find the USB security dongle or something like that. That’s because only dealers have those or a clone of one wasn’t included.
First of all, this is old software. It was discontinued in 2008 by GM which means that it works only for vehicles up to model year 2007. It will have PCM and module updates included. For example, I was able to update all of the modules and PCM in my 2006 9-7x even though it had only been a year or two since production and issue of this software. It will also allow you to reprogram a module that you are replacing.
The Tech2 communicates with the computer using a serial port on the computer running Windows XP SP3. This can be a problem if you only have newer computers. Best and easiest scenario is to use an older laptop computer that has a serial port running windows XP. In my setup, I used an old IBM T40 laptop, which is fairly decent processor wise, installed a fresh copy of Windows XP SP3 and used a docking station with it that has a serial port. Laptops that have actual serial ports built in are probably so old that they are too slow or have age and reliability issues. Another solution would be to get a USB to serial port adapter and specify the proper COM port number during the install of Tis2000.
Another possible solution would be to use a virtual environment on a host computer. VMWare is free to use and it has been done from what I read but could be a fairly involved process because of the serial port issue, especially when using a USB to serial adapter. The challenge of communicating from the virtual environment through the real computer’s hardware ports can make it difficult but can be done. I’m not going to discuss this type of installation but the basic software installation and use will be the same. If anyone gets a virtual install working, please post it up.
In some detail, this is what I did. Keep in mind that you should have some computer knowledge and know how to install Windows.
1. Installed a fresh copy of Windows XP SP3. I didn’t bother with updating anything else as far as security updates to Windows or install a virus scan because this computer will never be connected to the Internet or used for anything else.
2. Installed ALL the required drivers until there were no more yellow check marks in Device Manager. I failed to do this at first and caused a lot of headaches later, including a BSOD during software installation.
3. If you’re using a USB to serial adapter, plug it in now and set it up. Go into Device Manager and make note of the COM port used by the adapter.
3. Install the Tis2000 software from the CD included with the Tech2. During the install, it will ask you to specify the COM port. If you have a serial port on the computer, it’s probably COM 1 or use the one from the USB adapter.
4. Before you can use Tis2000 with your gm Tech 2, you have to make it “think” that there is a dongle connected that authorizes it. You can download the crack below. Follow the read me file for instructions on how to use it.
That’s it. More threads will come explaining how to do stuff with it but this will get you going.
And if you need them:
TIS2000 Software(Extracted from my CD)
Tis2000 Dongle Crack
When you click on the links, they will bring you to 4Shared, click on “Free Download”, a little window will pop up asking to log in using either a social media account or sign up for an account. Sign up with an email and password and then create a name. After that, you will be brought back to the download page and the 60 second timer will count down, after which the download will start.
Warning: In Tis2000, whatever you do,DO NOT USE THE “SOFTWARE DOWNLOAD” BUTTON!This will retrograde the card in your Tech2 to an old version from 2008.
Some more install info, especially for VM’s, is also available in this thread from SaabCentral.
Method 2:
Insert TIS2000 software CDinto the laptop
2) Install the setup driver in the CD
3) Select Activator. Select first one Activator hardware key
4) Load DATA DVD (tis2000+data+0802) to run TIS200 on desktop after compete install the setup. TIS2000 will update the data automatically.
5) Find out and locate SuperPro.dll file in TIS2000 crackfile folder after update data and copy the SuperPro.dll file to “C:Program filescosidsbin”
6) Then run TSI2000 software
7) Connect GM Tech2 device with computer
8) Start ECU programming and follow the windows prompts.
If you order GM Tech2 scanner with Saab software, you’d better choose Saab TIS2000 CD with USB key.
Opel GlobalTIS V32B Installation:
1.Mount the .iso for to install GlobalTIS and during installation click in all windows “Next”!
DO NOT CHANGE anything and leave all AS THEY ARE!
2.When installation finish, 1st DISABLE any Firewall that you have all ready enable!
(EVEN and Windows Firewall!)
3.Run the GlobalTIS and go and FILL Dealer info form (anything you wish…) BUT FULL filling!
4.Save your Dealer details
5.ATTENTION!: Request key by: E-mail/Fax and it will generated one Registration.pdf file
6.Save somewhere this .pdf file
7 .Log-off now from GlobalTIS & CLOSE it
8.POST HERE on this Thread your Software Key or your .pdf file
9. Wait to receive your Subscriber ID & your License-Key
10. When you receive your ID & your Key, run the GlobalTIS fill your details and Click Activate
11. Click “OK”…
12. Install now the apearing & needing Plugins!
Anthony1s’s method to install TIS2000 for any computer
64-bit versions of Windows contain backwards compatibility with 32-bit applications, but not with 16-bit applications. And 32-bit versions of Windows are backwards compatible with 16-bit applications. The problem with installing TIS2000 on newer machines is that, while the TIS2000 program itself is 32-bit, the installer and drivers are 16-bit. Therefore, you are able to install TIS2000 natively on ANY 32-bit Windows system. This will just work, without having to run anything in compatibility mode.
However, if you have a 32-bit copy of Windows 8 installed (I don’t wanna know why you do), running 16-bit applications are disabled by default. You can enable it by going to Control Panel and clicking on 16-bit Application Support then clicking Enable.
For those of you with genuine copies of Windows 7 Professional, Enterprise, or Ultimate with a multi-core processor (who doesn’t run Win7 on a multi-core these days); these versions of Windows 7 allow you to use Windows Virtual PC, which lets you virtually run Windows XP Pro without a disc or OS installation. You need to install Windows XP Mode and Windows Virtual PC in order to use it. Before you can download these updates, M$ makes you run a little .exe that checks if your OS install is legitimate. Anyway, after you get that all installed and XP Mode is booted, you can copy the OP’s cracked TIS2000.zip over to the WinXP Desktop and follow the README.txt inside to install it. Here is a link to the thread with the cracked TIS2000
http://www.saabcentral.com/forums/showpost.php?p=2435898&postcount=1
I have tested this on my desktop running Windows 7 Ultimate 64-bit and the cracked copy of TIS2000 the OP posted installed and ran with no problems. Instructions for Win7 XP Pro virtualization mode here:
https://support.microsoft.com/zh-cn/products/windows
Now to the most common problem. If you are running a 64-bit version of Windows XP, Windows Vista, Windows 7 Home Premium or lower, or ALL versions of Windows 8 and 8.1, I guess any version of Mac or Linux too, you have a couple of more involved and more risky options…
You can obtain a legal copy of Windows 2000 or XP Pro 32-bit on your own. It includes two programs for making a bootable CD or USB drive. Pop the bootable device you created into your laptop, reboot to the device, then install that operating system onto a seperate partition of your hard drive, or a different hdd altogether. Or you can install Virtualbox (free software), and run the cracked Windows copy via a virtual machine… The method I took to test this was to create a separate partition on my ssd and install it there. When the computer reboots, it will ask you what OS you would like to run. Select Windows XP Pro, then continue installing TIS2000. If you’re gonna be writing to the main drive on your computer, I suggest first creating a bootable USB with Clonezilla on it and creating a drive backup with that
http://clonezilla.org/downloads.php
This allows you to make a complete backup image of your hard drive, and allows you to flash it back to that drive at any time. A good thing to have around anyway.
I do not have a Tech 2 device and am unable to test that everything is working with any of these methods. However, I see no reason why these solutions will not work with a RS232 to USB Convertor on any computer you may have without a serial port.
GlobalTIS FAQs:
A1:how to install and use the keygen for globalTIS?
Q1:Just did this – everything you need is in the “global tis keygen.txt” file that comes inside the crack rar. However –
Run the gtis install. It’ll prompt you for a dealer ID. I don’t think it actually matters, but I googled “Saab dealer ID” and used the six digit number I found… maybe 218599? Whatever.
After you install it, run it and it will prompt you to register. Fill out all the dealer information (fake info…) and make sure you select register via fax. It will spit out a PDF – save that on your desktop or whatever then exit gtis.
Copy the keygen files into the gtis webserver folder – normally /program files/globaltis/tomcat/webapps/tis2web/web-inf/lib
Open the PDF file you saved to your desktop and get the software key number – it’s really long with a bunch of hyphens Open a command prompt, go to the gtis webserver folder, and run keygen.bat followed by that long software key number – REMOVE ALL THE HYPHENS. It’s great to type keygen long number > regcode.txt so that the output of keygen gets put in regcode.txt so it’s easy to copy and paste.
Fire gtis back up and it will continue the registration process. Open regcode.txt – there will be a short number and a long number. Cut and paste them into appropriate boxes in gtis.
That’s it…